1 Khái niệm
1.1 Giới thiệu về bê tông cốt thép ứng suất trước
 Trong kết cấu bê tông cốt thép, do trong quy phạm quy định thông thường bề rộng vết nứt bê tông cốt thép không lớn hơn 0.2~0.3 mm, lúc này ứng suất của cốt thép chỉ là 20~30 MPa (biến dạng tương ứng là 0.1~0.15E-3), vì vậy nếu sử dụng cốt thép cường độ cao hay là bê tông cường độ cao là không phát huy hết tác dụng.
Trong kết cấu bê tông cốt thép, do trong quy phạm quy định thông thường bề rộng vết nứt bê tông cốt thép không lớn hơn 0.2~0.3 mm, lúc này ứng suất của cốt thép chỉ là 20~30 MPa (biến dạng tương ứng là 0.1~0.15E-3), vì vậy nếu sử dụng cốt thép cường độ cao hay là bê tông cường độ cao là không phát huy hết tác dụng.
Do phát sinh vết nứt khiến ma trận độ cứng của cấu kiện bê tông cốt thép giảm thấp, nếu cần thoả mãn yêu cầu khống chế nứt, thì cần tăng lớn kích thước mặt cắt cấu kiện hoặc tăng lượng cốt thép, điều này dẫn đến trọng lượng bản thân của kết cấu lớn, kết cấu nhịp lớn rất khó thiết kế.
Để giải quyết mâu thuẫn này, người thiết kế thường nghĩ đến gán một lượng ứng suất nén nhất định tại vùng bê tông chịu kéo dưới tác dụng của tải trọng, khiến một bộ phận hoặc toàn bộ cấu kiện sẽ giảm ứng suất kéo do tải trọng phát sinh, tức là lợi dụng khả năng chịu nén tốt của bê tông để bổ sung kháng kéo không đủ của nó, đây được gọi là bê tông ứng suất trước.
1.2 Phương pháp gán ứng suất trước
(1) Phương pháp căng trước
Phương pháp căng trước là đầu tiên kéo căng cốt thép ứng suất trước, sau đó đổ bê tông, sau khi bê tông đạt đến cường độ yêu cầu, cắt đoạn hoặc nới lỏng cốt thép ứng suất trước, nhờ lực hồi co của cốt thép, thông qua lực dính kết giữa bê tông và cốt thép chuyển đến bê tông, khiến bê tông chịu ứng suất nén.
(2) Phương pháp căng sau
 Phương pháp căng sau là đầu tiên đổ cấu kiện bê tông, đồng thời trong đó bố trí lỗ xuyên, sau khi bê tông đạt đến cường độ yêu cầu, đưa cốt thép vào trong các lỗ đã bố trí sẵn, sau khi kéo căng cốt thép đến lực kéo khống chế, lại dùng các biện pháp để neo giữ cốt thép trên cấu kiện bê tông, khiến bê tông được duy trì ứng suất nén, cuối cùng phun vữa bê tông vào trong các lỗ để bảo vệ cốt thép không bị ăn mòn, đồng thời tạo dính kết bê tông và cốt thép thành một khối chỉnh thể.
Phương pháp căng sau là đầu tiên đổ cấu kiện bê tông, đồng thời trong đó bố trí lỗ xuyên, sau khi bê tông đạt đến cường độ yêu cầu, đưa cốt thép vào trong các lỗ đã bố trí sẵn, sau khi kéo căng cốt thép đến lực kéo khống chế, lại dùng các biện pháp để neo giữ cốt thép trên cấu kiện bê tông, khiến bê tông được duy trì ứng suất nén, cuối cùng phun vữa bê tông vào trong các lỗ để bảo vệ cốt thép không bị ăn mòn, đồng thời tạo dính kết bê tông và cốt thép thành một khối chỉnh thể.
1.3 Xử lý vấn đề ứng suất trước trong ANSYS
Phương thức phân tích bê tông cốt thép ứng suất trước trong ANSYS có hai loại: phương thức phân ly (discrete) và phương thức chỉnh thể (smeared). Phương thức phân ly chính là lần lượt xem xét tác dụng của bê tông và cốt thép chịu lực (đối với ảnh hưởng tổng thể), lấy hình thức của tải trọng để thay thế tác dụng của cốt thép ứng suất trước, như phương pháp tải trọng tương đương; phương thức chỉnh thể chính là xem xét tác dụng đồng thời của bê tông và cốt thép, dùng phần tử LINK mô phỏng cốt thép ứng suất trước như phương pháp giảm nhiệt, phương pháp biến dạng ban đầu.
2 Miêu tả vấn đề
Một dầm đơn bê tông hình chữ I ứng suất trước, kích thước mặt cắt chịu lực của nó (giữa nhịp) như hình vẽ 1, yêu cầu phân tích tình trạng phân bố chịu lực của dầm khi không tải (chỉ xem xét chịu tải đàn hồi của bê tông).
Tính năng vật liệu: mô đun đàn hồi của bê tông E=33.5 GPa, hệ số Poisson =0.2; cốt thép dự ứng lực là thép cường độ cao có E=200 GPa; hệ số dãn nở anpha =2E-5, ứng suất trước sigmap=1500 MPa.
Chiều dài dầm 4.0 m, diện tích cốt thép chịu lực A=6126 mm2.

Hình 1 – Kích thước mặt cắt dầm (mm)
3 Xây dựng mô hình
(1) Khởi động ANSYS, nhập tên văn bản là btct_ust.
(2) Định nghĩa loại hình phân tích là kết cấu. Từ Main Menu>Preferences lựa chọn Structural, sau đó nhấn OK.
(3) Định nghĩa loại hình phần tử. Từ Main Menu > Preprocessor > Element Type > Add/Edit/Delete xuất hiện cửa sổ Element Type sau đó nhấn Add, lại xuất hiện cửa sổ mới Library of Element Types, lựa chọn phần tử LINK8 có mã phần tử là 1 (dùng để mô phỏng cốt thép ứng suất trước). Sử dụng phương pháp tương tự định nghĩa phần tử SOLID65 có mã phần tử là 2 (dùng để mô phỏng bê tông dầm). Định nghĩa phần tử PLANE42 có mã phần tử là 3 (dùng để tạo mặt mạng lưới ban đầu), sau đó nhấn OK, nhấn Close để đóng cửa sổ.
(4) Định nghĩa hằng số thực. Từ Main Menu > Preprocessor > Real Constants > Add/Edit/Delete xuất hiện cửa sổ Real Constants, nhấn Add xuất hiện một cửa sổ mới Element Type for Real Constants, sau đó lựa chọn phần tử LINK8, nhấn OK xuất hiện cửa sổ Real Constant Set Number 1, for LINK8. Trong cửa sổ này nhập giá trị diện tích AREA là 6126 sau đó nhấn OK để hoàn thành định nghĩa cốt thép ứng suất trước. Tiếp tục lựa chọn phần tử SOLID65, nhấn OK, xuất hiện cửa sổ Real Constant Set Number 2, for SOLID65, trong cửa sổ này chấp nhận mặc định, nhấn OK, nhấn Close để hoàn thành định nghĩa hằng số thực.
(5) Định nghĩa thuộc tính vật liệu.
Main Menu >Preprocessor > Material Props > Material Models xuất hiện cửa sổ Define Material Modal Behavior, trong menu Material nhấn lựa chọn New Model để thêm một mô hình vật liệu mới.
Trong cửa sổ Define Material Modal Behavior, khung bên trái lựa chọn Material Models Number 1, khung bên phải lựa chọn Material Models Available > Structural > Linear > Elastic > Isotropic xuất hiện cửa sổ mới, trong cửa sổ này nhập các giá trị môđun đàn hồi EX là 2e5, hệ số Poissson PRXY là 0.3, sau đó nhấn OK để hoàn thành.
Tiếp tục lựa chọn Material Models Available > Structural > Thermal Expansion > Secant Coefficient > Isotropic sẽ xuất hiện cửa sổ Thermal Expansion Secant Coefficient for Material Number 1, nhập giá trị ALPX là 2E-5 sau đó nhấn OK để hoàn thành.
Tương tự khung bên trái lựa chọn Material Models Number 2, khung bên phải lựa chọn Material Models Available > Structural > Linear > Elastic > Isotropic, nhập các giá trị môđun đàn hồi EX là 3.35E4, hệ số Poissson PRXY là 0.2, sau đó nhấn OK để hoàn thành.
(6) Xây dựng mô hình hình học mặt cắt ngang dầm
Main Menu > Preprocessor > Modeling > Create > Areas > Rectangle > By 2 Corners để tạo các hình chữ nhật. Đầu tiên tạo bản cánh dưới, trong cửa sổ xuất hiện nhập các giá trị Width = 780, Height = 210, sau đó nhấn Apply. Tiếp tục tạo bản bụng với các thông số Wpx = 275, Wpy = 210, Width = 230, Height = 1690, nhấn Apply, tiếp tục tạo bản cánh trên với các thông số Wpx = -570, Wpy = 1900, Width = 1920, Height = 200, cuối cùng nhấn OK.
Utility Menu > WorkPlane > OffsetWp by Increments để di chuyển mặt phẳng làm việc đến vị trí cốt thép ứng suất trước, tức là tại điểm có toạ độ (390,191,0), đồng thời xoay mặt phẳng làm việc quanh trục X một góc 90 độ.
Từ Main Menu > Preprocessor > Modeling > Operate > Booleans > Divide > Area by WrkPlane phân chia diện tích A1 thành hai phần.
Tiếp tục từ Utility > WorkPlane > OffsetWp by Increments để xoay mặt phẳng làm việc quanh trục Y một góc 90 độ. Dùng phương pháp tương tự ở trên phân chia diện tích A4, A5 và cuối cùng trong mô hình được tổng cộng 6 diện tích.
Từ Main Menu > Preprocessor > Modeling > Operate > Booleans > Glue > Area, lựa chọn tất cả các diện tích để dán chúng lại với nhau.
Main Menu > Preprocessor > Numbering Ctrls > Merge Items xuất hiện cửa sổ Merge Coincident or Equivlently Defined Items, trong Label lựa chọn All, nhấn OK để hoàn thành kết hợp mã hiệu.
Main Menu > Preprocessor > Numbering Ctrls > Compress Numbers xuất hiện cửa sổ Compress Numbers, trong Label lựa chọn All, nhấn OK để hoàn thành sắp xếp lại thứ tự mã hiệu. Kết quả cuối cùng tạo mô hình hình học cho ở hình vẽ 2.
Hình 2 – Mô hình hình học mặt cắt ngang dầm
4 Phân chia mạng lưới
4.1 Phân chia mạng lưới mặt cắt ngang
(1) Menu > Preprocessor > Meshing > Size Cntrls > MenualSize > Lines > Picked Lines
(2) Menu > Preprocessor > Meshing > Mesh > Areas > Mapped > Concatenate > Lines
(3) Menu > Preprocessor > Meshing > Mesh > Areas > Mapped > 3 or 4 sided
(4) Menu > Preprocessor > Meshing > Mesh > Areas > Mapped > Del Conc > Lines
Phân chia diện tích bản cánh trên (mặt A6): dùng (1) tiến hành phân chia các đoạn thẳng (số khoảng chia có thể xem ở hình 3). Khi tiến hành phân chia mạng lưới đối với mặt, bắt buộc yêu cầu mặt là do 4 cạnh hợp thành, nhưng do sau khi dán các mặt ở phần trên vị trí các đường thẳng giao nhau sẽ bị tách rời, vì vậy cần phải tiến hành nối chúng lại. Dùng (2) lựa chọn 3 đường thẳng phía dưới mặt bản cánh trên để nối chúng lại với nhau, sau đó dùng (3) để tiến hành phân chia mạng lưới bản cánh trên. Sau khi phân chia xong dùng (4) để xoá đường thẳng liên tục.
Tương tự như vậy, lần lượt phân chia các mặt A4, A3, A5, A1, A2 . Mô hình phân chia mạng lưới sau khi hoàn thành cho ở hình vẽ 3.
Hình 3 – Phân chia mạng lưới mặt cắt ngang
4.2 Kéo dãn mạng lưới mặt thành mạng lưới khối
Đầu tiên thiết lập thuộc tính có liên quan đến mạng lưới khối. Main Menu > Preprocessor > Operate > Extrude > Elem Ext Opts xuất hiện cửa sổ Element Extrusion Options, lựa chọn loại hình phần tử, mô hình vật liệu, hằng số thực đều là mã số 2, No.Elem divs lựa chọn là 40, sau khi lựa chọn kéo dãn, xoá đi mạng lưới mặt ban đầu bằng cách nhấn Yes ở trong ACLEAR, sau đó nhấn OK.
4.3 Phân chia mạng lưới cốt thép ứng suất trước
Thiết lập thuộc tính phần tử cốt thép ứng suất trước. Từ Main Menu > Preprocessor > Meshing > Mesh Attributes > Default Attribs xuất hiện cửa sổ Meshing Attributed, lựa chọn loại hình phần tử, mô hình vật liệu, hằng số thực là mã số 1 sau đó nhấn OK.
Tiếp tục từ Main Menu > Preprocessor > Meshing > Size Cntrls > ManualSize > Lines > Picked Lines, lựa chọn đường thẳng cốt thép ứng suất trước và phân chia thành 40 phần tử.
Từ Main Menu > Preprocessor > Meshing > Mesh > Lines để phân chia mạng cốt thép ứng suất trước. Kết quả phân chia mạng lưới phần tử hữu hạn cuối cùng cho ở hình 4.
Hình 4 – Mô hình tính toán PTHH
5 Gia tải và tính toán
(1) Điều kiện biên
Main Menu > Solution > Define Loads > Apply > Structural > Displacement > On Lines, lựa chọn đường thẳng dưới cùng đầu dầm bên gốc toạ độ gán ràng buộc chuyển vị theo hai phương Y và Z, còn đầu còn lại gán ràng buộc chuyển vị theo phương Y.
(2) Gán tải trọng nhiệt độ
Tính toán nhiệt độ thay đổi đối ứng với ứng suất trước DeltaT=Sigma/E/anpha = 375.
Main Menu > Solution > Define Loads > Apply > Structural > Temperature > On Lines, lựa chọn đối tượng gán là đường thẳng cốt thép ứng suất trước, sau đó gán giá trị nhiệt độ là -375.
(3) Thiết lập lựa chọn hạng mục phân tích.
Main Menu > Solution > Analysis > Sol’n Controls xuất hiện cửa sổ Solution Controls, trong tab Basic thiết lập thời gian gia tải là 5, bước gia tải là 10, lựa chọn xuất kết quả là Write every substep ; trong tab Nonlinear nhấn lựa chọn Set convergence criteria, sau đó sửa đổi sai số hội tụ của lực là 0.05.
(4) Giải
Main Menu > Solution > Solve > Current LS
6 Phân tích kết quả
6.1 Hiển thị biến dạng
Main Menu > General Postproc > Plot Result > Deformed Shape thu được kết quả như hình 5.
6.2 Hiển thị phân bố ứng suất
Main Menu > General Postproc > Plot Results > Contour Plot > Nodal Solu, lựa chọn Z-Component of stress, kết quả phân bố ứng suất trước SZ cho ở hình 6.
Hình 5 – Biến dạng dầm
Hình 6 – Ứng suất SZ trong dầm






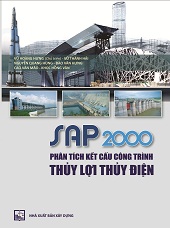











很好的例子,非常感谢您。
By: minhsang1003 on Tháng Hai 28, 2012
at 3:42 chiều
em xin cảm ơn thầy , các bài viết của thầy rất hay. em mong là thầy cho phép em copy các bài từ web thầy.em sẽ ghi rõ nguồn của thầy.
em mong muốn từ các bài của thầy để bản thân em nâng cao trình độ + chia sẻ cho mọi người nũa
Em xin cảm ơn thầy.Chúc thầy sức khỏe
By: Tiến on Tháng Tám 25, 2012
at 1:41 chiều
Xin cho hỏi bạn Hưng cách gán tải trọng ứng suất trước vào phần tử Link8. Xin cám ơn.
By: Tuấn on Tháng Mười Hai 18, 2012
at 5:04 chiều
Link8 dùng luôn initial strain được mà!
By: ngayxuan on Tháng Một 24, 2013
at 3:10 chiều
Nhờ bạn ngayxuan có thể hướng dẫn cho mình cụ thể hơn về khai báo initial strain liên quan đến ứng suất trước. Xin cám ơn
By: Tuấn on Tháng Một 28, 2013
at 2:26 chiều